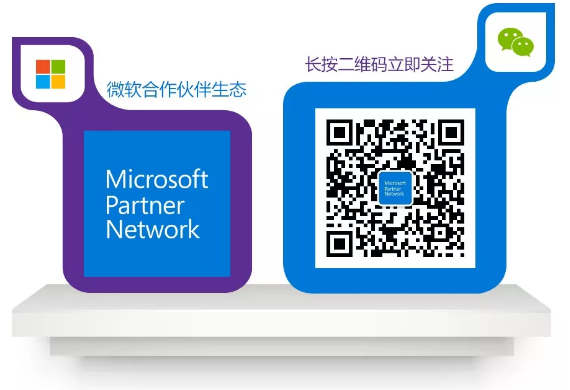*如果您是合作伙伴,可扫描文末的二维码,关注“微软合作伙伴生态”微信公众号,注册登录后进入“Partner赋能-Surface讲堂”菜单,即可选择您需要的内容,生成附有个人名片的图文。
千呼万唤始出来!
今天小编给大家带来了最强办公进阶指南 ↓↓↓
办公之神养成记丨Surface & Office 的珠联璧合Surface 商用版的武器十分强大,助您迎击工作中的每一个困难,接下来就随小编一步一步来揭开这个武器库的全貌吧!
说起 Office,每十个职场人中就有十个表示自己熟练掌握。说到这里,小编手里的 Surface 不禁发出一种夹杂着惋惜、怜惜、爱惜的叹息。小编理解,身为最能发挥 Office 生产力潜能的最佳拍档,Surface 实在是憋了太多的话想说。今天,小编就替 Surface 来讲一讲,那些在 Surface 上赋能 Office 的炫酷办公技巧。
小时候看神笔马良,小编吵着闹着跟妈妈要马良的神笔,而现在小编发现,Surface 触控“神笔”已然在手,就看自己怎么使用了。

先说神笔第一式,也是最基础的一招——将手写字体变为文本字体。比如在 OneNote 中记了笔记,只要选择“绘图”>“套索选择”,使用 Surface 触控笔圈住想要转换的手写笔记,选择“墨迹到文本”,手写的字就变成了可以进行复制和粘贴操作的文本。当然,数字和字母也一样能识别。
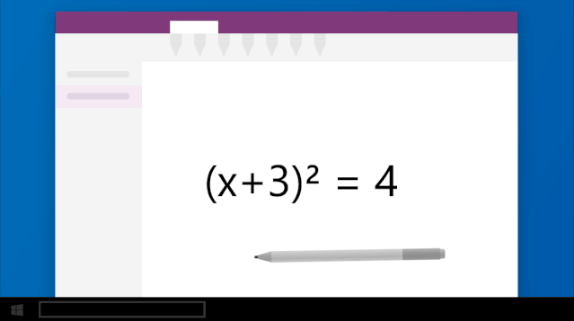
工作中,无论是项目流程,还是发散脑图,我们都常需要绘制草图,但绘制完毕后,制作正式版时往往需要我们重新再做一遍。小编建议你学习神笔第二式——使用 Surface 触控笔在 OneNote 或是 Powerpoint 中绘制后,只需选择“绘图>墨迹转图形”,我们画下的图形就可以转换为相对应的形状。
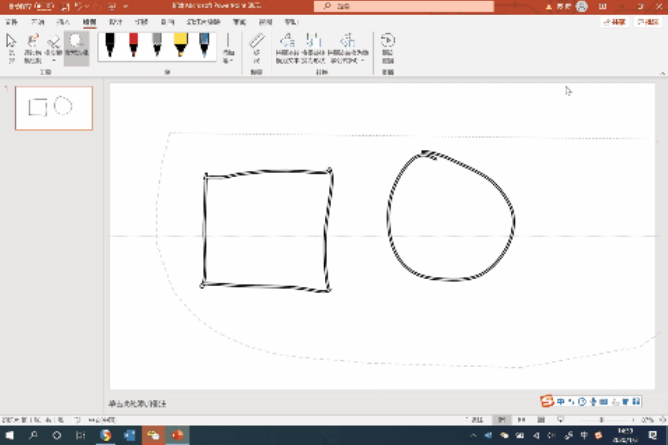
我们常对 Office 文档进行批注,但如果存在大量标记,则不免让人感到有些混乱,这个时候使用神笔第三式——重播笔迹,只要打开 Word 文档,选择“绘图”>“墨迹重播”,就可以查看谁在何时标记了哪些内容。

选中文本这件事情看似渺小,却因为其出现频次过多而成为提升或拉低我们工作效率的重要因素。在使用触控设备时,用手指按住选中文本是最常见的方式,但难免出现按错位置或拖动中失去选择的情况。
使用 Surface 触控笔,我们可以用最简单的方式实现最精确的选择——打开 Word 文档,选择“绘制”>“笔迹编辑器”。此时,使用触控笔圈住文本的一个字词或一部分,就可以精确选中文本。
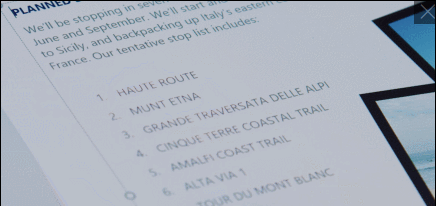
当然,按住 Surface 触控笔侧面的按筒状按钮,在Surface 上移动触控笔也可以进行精确和畅爽的文本选中。

人活着,总要为自己找点乐子,在工作中更是如此。小编在这里就给大家讲一个自己在 Surface 上发现的小技巧,快捷又畅爽——当你需要在 Word 中删除语句的时候,只需在文本上用触控笔划线即可删掉词或者词组。通过绘制斜线、竖线甚至上下乱画一通,都可以删除文本。小时候羡慕老师批作业时用红笔批改的朋友们,现在是我们动手的时候了!
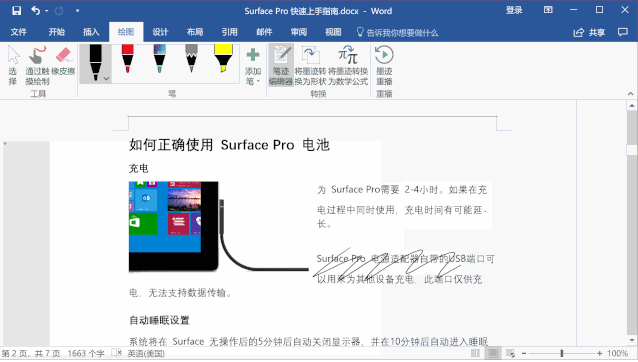
使用 Surface 搭配触控笔进行书写,不但最大程度上还原了我们纸笔书写的体验感,甚至还能模拟我们在书面上进行批改的符号习惯——在“绘图”>“笔迹编辑器”状态下,在两个字词之间绘制一个插入光标,文档就会进入编辑状态,此时写入你想要添加的内容,系统会自动插入该内容。
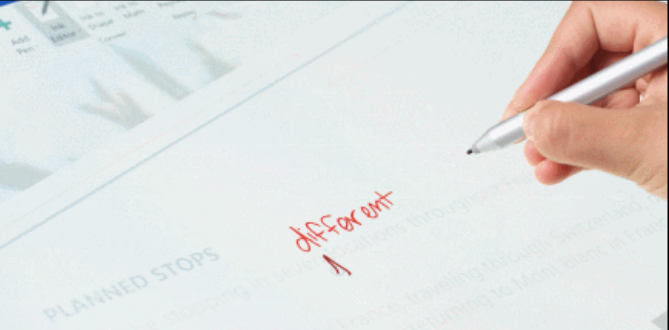
此外,就连换行操作在Surface 中都可以变得轻松写意——在文档的任意位置使用Surface 触控笔绘制一个反向的 L 形状,形状后的任何文本会移动到新的一行。怎么样,是不是既熟悉又新奇,既温暖又便捷?
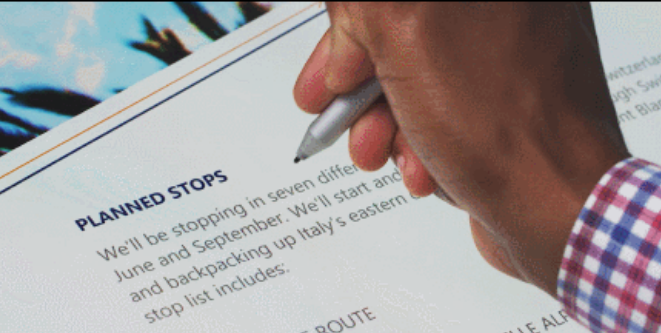
现代办公,讲究的就是一个协同。是否能做出清晰到位的反馈,往往成为了一个人工作能力的体现。
先说“清晰”,使用 Surface 触控笔, 选择不同笔触类型、粗细、颜色在 Surface 上书写进行细致反馈,告别难以控制的鼠标标注,条理清晰,分门别类,字迹自然的反馈,就从 Surface 开始。
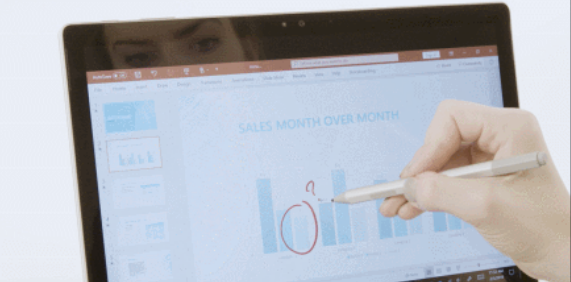
再说“到位”,在诸多事项下,我们难免出现“写完反馈忘了发”、“收到反馈忘了看”的情况,此时打开 Word、Excel 或 PowerPoint 文件,选择“审阅”>“新建批注”,输入“ @ + 相关人员的名称(可@多人)”,然后添加批注。这样,他们就会收到一封对他们自动发起通知的电子邮件。
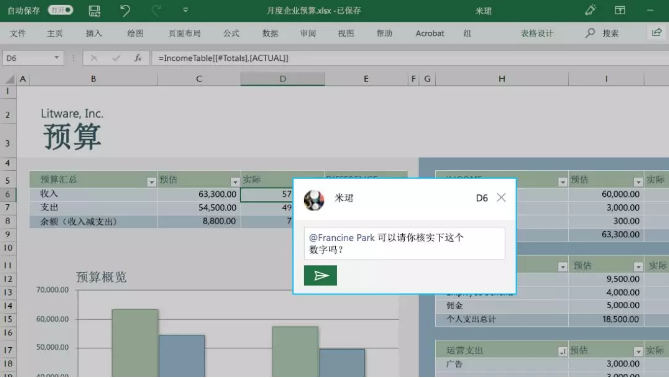
写在后面
悄悄告诉你,为了最大限度地发挥 Surface 商用版的最大潜能,Office 365 还专门针对 Surface 商用版进行了各种优化——包括从网页信息到 Word 文档的转录功能、Excel 中的笔迹书写功能,以及 Word 中的笔迹和语音注释功能等。最后,小编想说:
好朋友就该肩并肩
最极致的 Office 365
唯有 Surface 能携你畅快体验