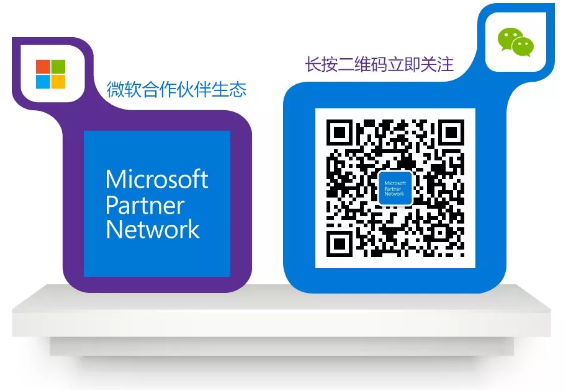*如果您是合作伙伴,可扫描文末的二维码,关注“微软合作伙伴生态”微信公众号,注册登录后进入“Partner赋能-Surface讲堂”菜单,即可选择您需要的内容,生成附有个人名片的图文。
小编说过要展示 Surface 商用版武器库的全貌,答应好的事,绝对不会缺席,也不会迟到!在上一期 ↓↓↓
小编跟大家分享了 Surface 商用版与 Office 365 的搭配使用技巧,帮助大家用好手中这对“神仙伴侣”,借珠联璧合之风,扬新年起航之帆。今天,就让我们继续看一看,Surface 商用版的武器库,到底还藏了些什么!
提到职场小动作,我们大概率会想到的是:摸鱼打游戏、摸鱼看视频、摸鱼刷抖音——总之是在职场做跟工作不相关的一切。2020 年了,朋友们清醒一点,我们都中学毕业十年啦!职场非课堂,小小的动作可以对你伤害很大,也可以让你效率猛增,今天小编要跟各位讲述的小动作就是后者,知识点多多,大家可要集中注意力看喔!
很多朋友对于触控设备的理解还只停留在手指点击进行选择或者是进行一些简单的书写和滑动操作。殊不知,所谓赋能生产力,Surface 商用版已经事无巨细的将触控的功能和日常的办公需求结合到了极致。而你只需记住“上下左右”四个字,就能掌握效率提升的一大诀窍。
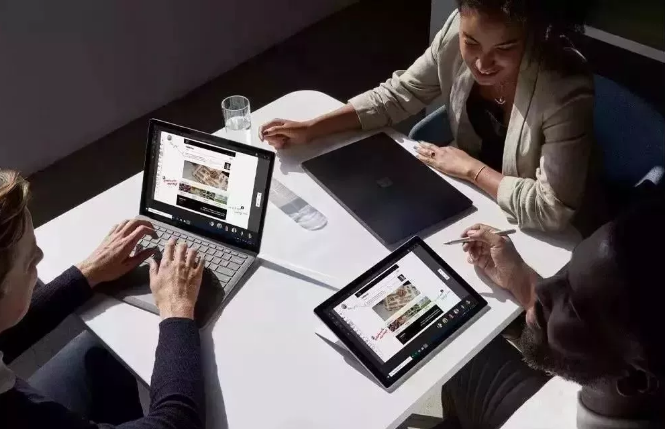
从右向左,快速更改:没错,想要查看最新邮件通知或是更改操作中心里的“飞行模式”、“网络”和“蓝牙”等设置,不需要在鼠标到底部菜单里找到按钮,只需从 Surface 触摸屏右侧向内轻扫,就可以进入操作中心进行操作。
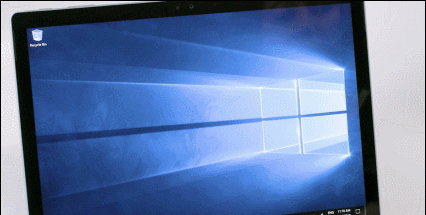
从左向右,切换应用:日常办公,对于一项任务,我们往往也需要打开很多应用——甚至多到底部菜单装不下,此时,从 Surface 触摸屏的左侧向内轻扫,便可以查看所有打开的应用——在应用之间快速切换,或关闭任务视图中的应用,用这一招就够了。
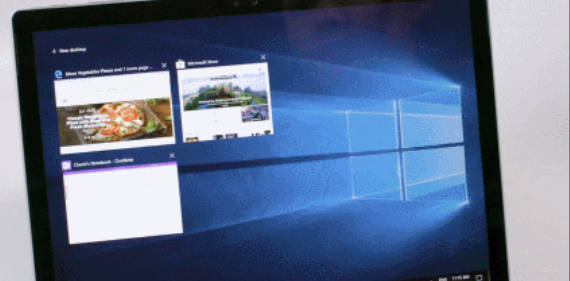
顶部向下,看标题栏:如果应用最大化显示,你可以从 Surface 触摸屏顶部向下轻扫以缩小视图。如果应用(如 OneNote)处于全屏模式下,你可以向下轻扫以在标题栏中进行操作,再点击应用中的任意位置就可以将其再次隐藏。
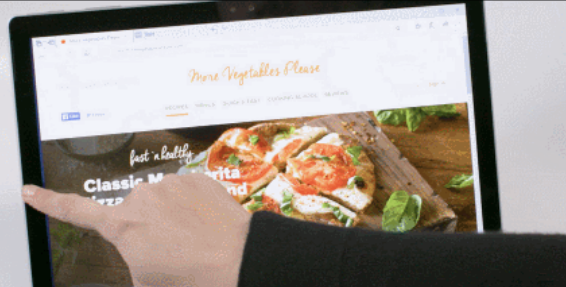
底部向上,查看任务:如果应用处于全屏显示时,从 Surface 触摸屏底部向上轻扫,便能查看任务栏,同样的,点击应用的任何位置,就可以将其再次隐藏。
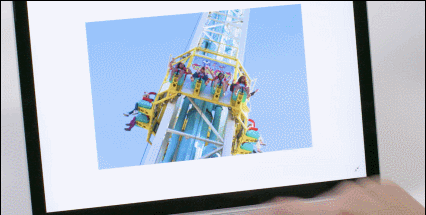
说到 Surface 上的“小动作”效率秘籍,自然离不开 Surface 触控笔。4096 级压感和模仿真实书写的阻尼设计自不用说,在更多的场合下,手中一支笔的点点画画,甚至可以实现替代键鼠的作用。今天我们就来说说,Surface 触控笔上的这些“小动作”。
· 右键单击:长按侧边按钮并点击项目,就相当于鼠标进行右键单击;
· 拖拽项目:将触控笔放在某个项目上,当指针周围的圆圈环绕完毕时,你就可以项目移动到目标位置。
· 选中多个项目:长按侧边按钮,用触控笔拖过要选择的项目,就可以啦!
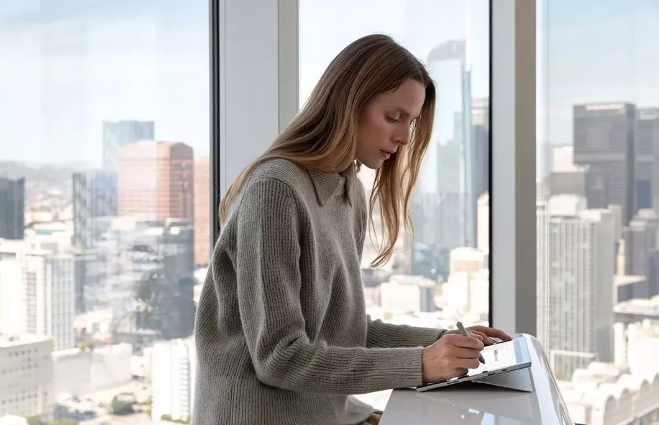
再说顶部按钮,除了在书写时可以作为铅笔擦和在幻灯片放映时作为遥控笔翻页外,你还可以在>“设置”>“设备”>“触控笔和 Windows Ink”界面中,在“触控笔快捷方式”下,选择你想要打开的应用,根据你的不同需求,单击、双击、长按顶部按钮,可以打开不同的应用或者进行不同的动作,这就是Surface 触控笔——顺手更知心。
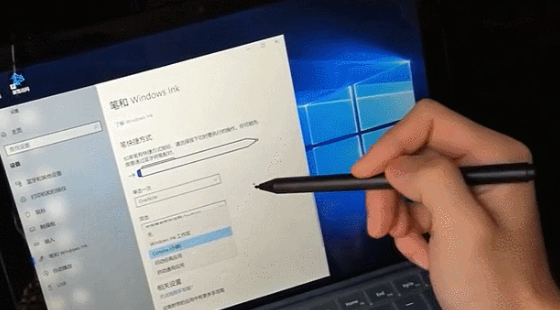
对于大多数人而言,工作中一个很头疼的问题就是屏幕不够用,扩屏又不是随时都有条件,所以大多数时候是一下子打开了十几个窗口,堆积在桌面上,急三火四地切换工作。这样一来,眼花缭乱不说,还特容易犯错误——一不小心关闭了重要的网页窗口还得重新加载,大大地降低了工作效率。
这个时候,分别拖动任务窗口到左右边缘线,你就可以看到两个窗口将平均占据桌面,方便两个文档的参考录入,或者作为素材文件夹和设计软件间的拖拽互动。如果有必要,你甚至可以向四角进行分屏操作。
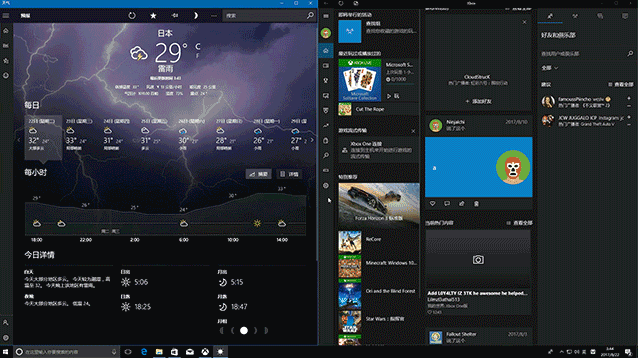
如果这都不能满足要求,小编建议你还可以试试另一种解决方法:在任务栏点击“任务视图”图标,各个程序会以缩略视图显示,点击“新建桌面”的加号按钮,就可以新建一个独立而纯净的桌面,在这里你可以打开所需要的其它程序。
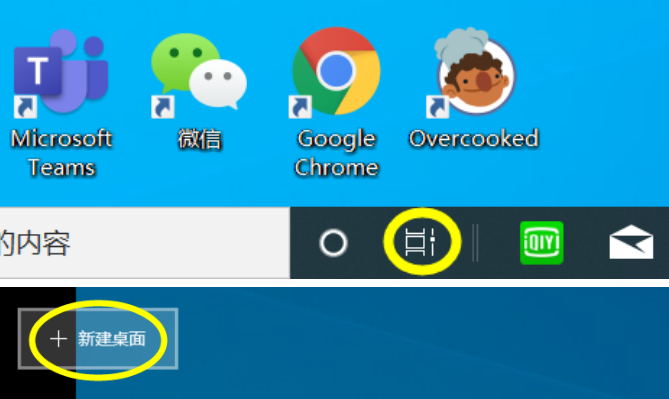
通过这种方法,原则上可以新建无数新桌面——并能始终保持高分辨率显示,任意调节窗口大小。要切换桌面时,你可以点击任务视图来选择特定桌面,或使用 Win+Tab 键快捷切换,也可以在 Surface 触摸板上使用四指左右滑动以选择桌面,高效分屏工作,从此不是梦。
上下左右 · 点点画画 · 拖拖拽拽
让小编看看
还有哪位小朋友没记住这三套职场小动作?
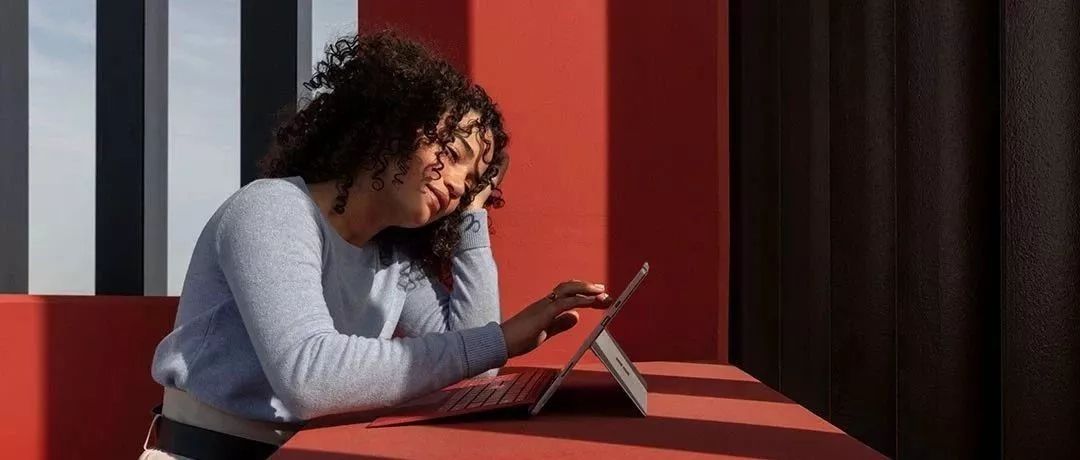
本系列的【办公之神养成记】就到这里啦,小编真心地希望通过 Surface 商用版的操作技巧讲述,能让各位在 2020 年,跟你手中的 Surface 一起,从细节做起,走好每一步职场之路,做好每一天的自己!